Capitolo
3 - Configurazione
La configurazione di
Printfil è memorizzata nel file PRINTFIL.INI.
Questo file viene gestito in automatico dalla finestra di
Configurazione di Printfil (cliccando con il tasto destro
sull'icona nella tray area), ma se volete può anche
essere manipolato con un semplice editor di testi. In
questo secondo caso però Printfil deve essere riavviato
per Applicare le modifiche eseguite manualmente.
Il file PRINTFIL.INI
viene letto alla partenza di Printfil, cercandolo
prima nella directory corrente, poi, se non trovato,
nella directory predefinita di Windows, che normalmente è
C:\Windows o C:\WinNT nei sistemi client (Windows 9x, ME, NT, 2000, XP),
C:\Users\Vostro_NomeUtente\AppData\ Local\VirtualStore\Windows in Windows Vista / 7 / 8 / 10 / 11, e %HOMEPATH%\Windows
nei sistemi Terminal Server (Windows Server 2000, 2003, 2008, 2012, 2016, 2019, 2022, 2025).
La configurazione può anche essere Esportata (a scopo di backup) ed Importata
(ad esempio per trasferire semplicemente Printfil tra 2 computer) tramite le apposite voci di menu di Printfil, che appaiono cliccando con il
tasto destro sull'icona nell'area di notifica (tray area).
Opzionalmente,
può essere creato un secondo file ASCII (FILENAME.CFG)
per contenere informazioni specifiche, che possono
variare da stampa a stampa.
Questo file e' opzionale, ma molto utile per controllare
nel dettaglio alcune stampe. Ad esempio puo' essere
utilizzato per inviare una stampa ad una stampante
specifica, diversa da quella selezionata per default,
oppure per prefissare dei margini specifici per una
stampa in particolare. Se si desidera utilizzarlo, deve
essere generato manualmente (di solito dalla stessa
applicazione che genera il file di stampa).
PRINTFIL.INI
Le voci di
configurazione sono contenute nella sezione [Config] . Ad
esempio:
| C:\WINDOWS\PRINTFIL.INI
[Config]
FileName=F:\Spool\FileName.txt
Font=Courier New
|
Di
seguito il significato delle varie voci:
FileName
Questo è il nome
del/i file ascii controllato/i da Printfil contenente
la stampa sorgente. Questo file può essere creato direttamente dalla Vs. applicazione o da Printfil stesso, quando impostato per catturare una porta LPT o porta COM come descritto nel Capitolo 7 di questo manuale.
Questo campo può includere anche
wildcards (? , *) per controllare
diversi file contemporaneamente ed il percorso (ad
es. F:\SPOOL\FILE*.TXT).
Può includere anche
variabili d'ambiente per controllare
file diversi e/o directory diverse (ad esempio [e:HOMEPATH]\filename.txt
, che è il valore predefinito quando si installa Printfil su
sistemi basati su NT (Windows NT, Windows 2000, Windows XP, Windows Vista, Windows 7, Windows 8, Windows 10, Windows 11, Windows Server 2000, Windows Server 2003, Windows Server 2008, Windows Server 2012, Windows Server 2016, Windows Server 2019, Windows Server 2022, Windows Server 2025), fa sì che
Printfil controlli, ad esempio, c:\document and
settings\Administrator\filename.txt o c:\document
and settings\user\filename.txt , a seconda di
quale utente esegue Printfil)
Le variabili d'ambiente devono essere incluse tra
parentesi ed iniziare con e:. Ad esempio:
c:\dir\[e:ENV_VAR]\file.ext
Il FileName inserito
in questo campo non può avere estensione .CFG
Di conseguenza, se desiderate utilizzare anche il
file CFG opzionale (vedere di seguito in questo
capitolo), non è possibile utilizzare il wildcard
"*" nell'estensione (file*.txt è
corretto, mentre file.* non lo è perchè
altrimenti Printfil cercherebbe di stampare anche file.cfg,
che è invece dedicato alla configurazione)
Capture ( LPT1: ... LPT9: , COM1: ... COM9: )
Se si desidera che
Printfil catturi in automatico l'output inviato ad
una porta parallela o porta seriale, si puo' impostare qui il nome
della porta.
Nei sistemi Windows 9x/ME non è possibile catturare porte COM e per catturare le porte LPT è necessaria anche la
creazione della stampante
virtuale "Printfil" nel
Pannello di Controllo di Windows, come descritto nel
Capitolo 7: "Catturare l'output di una porta
parallela o seriale".
CapMode ( 0 , 1 , 2 ,
3 )
Se Printfil è in
esecuzione su un sistema basato su NT
(Windows NT, Windows 2000, Windows XP, Windows Vista, Windows 7, Windows 8, Windows 10, Windows 11, Windows Server 2000, Windows Server 2003, Windows Server 2008, Windows Server 2012, Windows Server 2016, Windows Server 2019, Windows Server 2022, Windows Server 2025),
è possibile catturare l'output inviato ad
una porta parallela con 4 diverse modalità. Per
maggiori informazioni consultare il Capitolo 7:
"Catturare l'output di una porta
parallela o seriale".
Sui sistemi 9x/ME,
è possibile abilitare solo il modo 1
Timer
Serve per impostare
ogni quanti secondi PRINTFIL deve controllare se
esiste il file da stampare. Non e' bene impostare un
intervallo troppo basso, perche' PRINTFIL potrebbe
cominciare a stampare un file che il programma
gestionale non ha ancora terminato di creare. Di
solito 2 secondi sono un tempo sufficiente per
consentire il termine del file da parte del programma
gestionale e, d'altra parte, non prolungare troppo
l'attesa dell'utente. E' da notare pero' che, se il
programma gestionale esegue operazioni molto pesanti
durante la stampa (ad es. lunghe select su un
database molto grosso), il file di stampa potrebbe
anche non crescere per piu' di 2 secondi, causando la
partenza prematura di Printfil. In questi casi si
puo' usare la tecnica alternativa di stampare su un
file temporaneo, poi, a lavoro ultimato, copiare il
file temporaneo su quello definitivo.
Il Timer non va
impostato in base al tempo totale di creazione della
stampa, ma va imputato un tempo necessario a coprire
la più lunga pausa durante il processo di
stampa.
Printer
E' il nome della
stampante da utilizzare (non il nome della porta). Se
Choose=.F. (vedi sotto), la stampa uscirà su questo
dispositivo senza chiedere nulla all'utente.
Potete selezionare una delle stampanti
installate nel Panello di Controllo di Windows e disponibili per l'utente Windows in utilizzo
o una speciale stampante (virtuale) chiamata FILE: che non produce nessuna stampa,
ma esporta i dati catturati in un file TXT.
Normalmente all'utente viene chiesto di indicare il nome di questo file TXT non appena Printfil
ha catturato una stampa, a meno che non sia stata abilitata l'opzione di
"Archiviazione delle stampe" che fa sì che Printfil
salvi automaticamente una copia di ogni stampa catturata senza l'intervento dell'utente. In questo caso, dopo
FILE: nella finestra grafica di configurazione viene visualizzato anche il percorso di archiviazione.
Choose ( .T. = vero , .F. = falso )
Se è impostato = .T.
, quando PRINTFIL rileva un file da stampare,
l'utente può scegliere la stampante desiderata e
modificare le sue proprietà (copie, dimensioni del
foglio etc.).
WTSnoSes ( .T. = vero , .F. = falso )
Se è impostato = .T. , nei sistemi
Windows Terminal Server, il numero della sessione dopo il nome della
stampante viene ignorato (ad esempio: HP LaserJet (from REMOTE-PC) in
session 1" diventa solo "HP LaserJet (from REMOTE-PC). Questa è un'alternativa all'opzione "Choose"
di cui sopra per rendere il nome della stampante indipendente dalle
diverse sessioni RDP. Trovate maggiori informazioni
nell'articolo: Come catturare stampe DOS in Windows Terminal Server
RAW ( AUTO , GDI , RAW , PDF , PCL , PS )
Seleziona il motore di stampa da utilizzare per gestire la stampa catturata.
AUTO - Printfil verifica di che tipo è la stampa catturata e seleziona automaticamente il motore di stampa più adatto tra i seguenti.
GDI - E' la modalità predefinita di tutti i programmi Windows. La stampa legacy catturata viene convertita in una stampa Windows tramite il driver della stampante selezionata.
RAW - Quando si stampa in questa modalità , il flusso di dati viene inviato
alla stampante prescelta COSI' COM'E', senza passare attraverso il
driver della stampante e senza modifiche alle sequenze di escape
integrate. Questo consente stampe molto veloci su stampanti
ad aghi (come ai tempi del DOS, anche se la stampante
è USB), il trattamento di stampe contenenti sequenze
di controllo della stampante in grafica (grafici, disegni
ecc.) e l'invio di sequenze di escape dedicate a stampanti
particolari (taglio etichette, apertura cassetto contante
ecc.)
In
modalità RAW, la stampa deve essere già
formattata con i caratteri di controllo giusti per la
stampante a cui è destinata. Possono essere pilotate in
modalità RAW tutte le stampanti, incluse quelle USB, tranne
le stampanti GDI (stampanti che non accettano un file RAW in input) e
le stampanti virtuali, come i FaxModem (WinFax ecc.) e i PDF writers
(Acrobat Distiller ecc.)
Ad esempio, si può utilizzare il motore di stampa RAW per inviare etichette create con comandi ZPL, direttamente ad una stampante Zebra, o complessi disegni AutoCAD direttamente ad una stampante HP-PCL.
PDF - Il motore di stampa "Direct PDF Printing" permette la stampa diretta di un PDF catturato da Printfil su qualsiasi stampante Windows, anche se questa non supporta questa modalità nativamente.
Questa funzionalità richiede GhostScript installato nel PC.
PCL - Il motore di stampa "PCL grafico" permette di stampare un file contenente codici di controllo HP-PCL grafici molto complessi su qualsiasi stampante Windows, anche se questa non supporta il linguaggio PCL (incluse le stampanti virtuali, come i PDF writers).
Questa funzionalità richiede GhostPCL installato nel PC.
PS - Il motore di stampa "PS grafico" permette di stampare un file contenente comandi PostScript su qualsiasi stampante Windows, anche se questa non supporta il linguaggio PostScript.
Questa funzionalità richiede GhostScript installato nel PC.
| ATTENZIONE:
Fino a Printfil 5.22 era possibile utilizzare i valori .T. e .F., dove .T. = RAW e .F. = GDI. Questi valori sono
ancora supportati per compatibilità, ma ora non sono più necessari e verranno rimossi in una prossima versione di
Printfil. |
Preview ( .T. =
vero , .F. = falso )
Se è impostato = .T. , PRINTFIL visualizzerà l'anteprima prima di procedere alla stampa del file.
- Se RAW=GDI (vedere sopra) verrà aperta l'anteprima di stampa integrata in Printfil
- Se RAW=PCL o RAW=PS, verrà creato un PDF tramite la stampante virtuale Printfil e visualizzato tramite il PDF reader predefinito
- Se RAW=RAW o RAW=PDF, l'anteprima non è possibile
Tutti i successivi parametri in questo capitolo, sono abilitati solo con il motore di stampa GDI
PrevZoom ( .T. =
vero , .F. = falso )
Se è impostato = .T. ,
all'apertura dell'anteprima di stampa la pagina risulterà
già zoommata. Se = .F. l'anteprima di stampa mostrerà la
pagina intera a video.
Font
E' il nome di un
qualsiasi font installato sul PC.
Non è necessario
indicare la dimensione del font, in quanto esso viene
automaticamente dimensionato per occupare l'intera
pagina, come descritto piu' sotto
NOTA:
Teoricamente è possibile utilizzare qualsiasi font
presente in macchina, ma se la Vs. stampa era stata
progettata per essere eseguita su una stampante ad
aghi, e' facile che per motivi di incolonnamento, si
debba usare un font a larghezza fissa, come il
Courier New o il Lucida Console.
Color
E' il valore RGB
convertito in decimale per il colore del testo. Il
valore di default è Nero (RGB 0,0,0 = decimale 0).
Per calcolare il valore decimale del colore RGB si
utilizza la seguente formula:
ROSSO
x 256 ^ 0 + VERDE x 256 ^ 1 + BLU
x 256 ^ 2
Ad
esempio:
NERO =RGB 0,0,0 = 0 x 256^0 + 0 x 256^1 + 0
x 256^2 = 0
ROSSO=RGB 255,0,0 = 255 x 256^0 + 0 x 256^1
+ 0 x 256^2 = 255
VERDE=RGB 0,255,0 = 0 x 256^0 + 255 x 256^1
+ 0 x 256^2 = 65280
BIANCO=RGB 255,255,255 = 255 x 256^0 + 255 x
256^1 + 255 x 256^2 = 16777215
AnsiConv
( .T. = vero = Ansi , .F. = falso = OEM )
Questa riga setta
Printfil in modo che applichi la conversione OEM
oppure ANSI alla tabella dei codici del font
selezionato.
La conversione OEM
e' particolarmente utile se si vuole stampare cornici od altri caratteri speciali usando un font
PC8, come l'
UM
Unità di Misura -
Centimetri o Pollici - CM o IN
Top , Left ,
Right , Bottom
Servono per
impostare i valori dei margini di stampa (nell'unita'
di misura precedentemente impostata).
Generalmente non è
buona regola impostare alcuni margini a zero, perchè
normalmente le stampanti hanno bisogno di un certo
margine su ogni lato del foglio per
"tenerlo" fisicamente (hardware).
Rows
E' il numero di
righe che compone ogni pagina. PRINTFIL
"spezzerà" il file in piu' pagine
utilizzando questo valore o quando viene incontrato
un carattere di Avanzamento Pagina (Form Feed - Ascii
12 - vedere Capitolo 5: "Caratteri di
Controllo").
L'altezza del font
verrà adeguata alle dimensioni del foglio
specificate nelle proprieta' della stampante.
CutRows
Questo parametro
dice a Printfil quante righe "tagliare"
dopo ogni pagina. Puo' essere utile se l'applicazione
originale stampa una fascia aggiuntiva dopo ogni
pagina (ad esempio per far si' che la pagina uscisse
dai trattori di una stampante ad aghi per poterla
strappare con facilita') ma si vuole fare in modo che
Printfil stampi solo la pagina principale.
Ad esempio, se
l'applicazione originale stampa su fogli a 16"
(96 linee), dove i primi 12" (72 linee)
contengono una Fattura ed i rimanenti 4" (24
linee) vengono utilizzati su una fascia di
separazione dei moduli, e' possibile impostare
Rows=72 e CutRows=24, ottenendo solo le Fatture a
stampa su moduli A4, senza dover modificare
l'applicazione originale.
La presenza di un
carattere di controllo speciale: "Form
Feed", interrompe il conteggio delle linee per
questa sezione e causa l'inizio di una nuova pagina.
Per maggiori informazioni consultare il Capitolo 5:
"Caratteri di Controllo"
Columns
E' il numero massimo
di colonne della stampa (cioe' la lunghezza della
riga piu' lunga del file di stampa). PRINTFIL
adeguera' la larghezza del font selezionato alle
dimensioni del foglio specificate nelle proprieta'
della stampante.
Se una riga contiene
più caratteri di quanti specificati, quelli
eccedenti verranno scartati.
Se viene indicato 0
(zero), Printfil adottera' il valore massimo trovato
nella prima pagina della stampa.
AutoLand
In questo campo e'
possibile impostare il numero di caratteri per riga
oltre il quale Printfil impostera' automaticamente
l'orientamento orizzontale. Ad es., se e' impostato a
100, una stampa ad 80 colonne verra' eseguita su un
foglio verticale, mentre una stampa a 132 colonne (il
tipico A4 compresso del DOS, o l'A3 normale), verra'
eseguita su un foglio orizzontale.
Se viene impostato a
0 (zero), Printfil non eseguira' alcun orientamento
in automatico, ma l'utente potra' comunque impostare
quello preferito agendo sulla finestra di
impostazione della stampante di Windows (se
Choose=.T.).
FILENAME.CFG
Questo file e'
opzionale. Di regola viene generato dall'applicazione
gestionale assieme al file di stampa, ma puo' anche
essere creato manualmente con il "Blocco Note".
E' un normale file ascii, senza le convenzioni del
formato .INI
In assenza di questo
file o di alcune righe, vengono utilizzati dei valori
predefiniti.
Il FILENAME e' lo stesso
nome del file che è correntemente in stampa, incluso il
percorso. L'estensione e' obbligatoriamente .CFG
Ad esempio, se in PRINTFIL.INI - Filename =
C:\Spool\file*.txt , ed è correntemente in stampa
file0001.txt, allora questo file deve chiamarsi
C:\Spool\file0001.cfg
Può contenere 15 righe:
1) NOME DELLA
STAMPA
E' una descrizione
estesa che viene visualizzata nel titolo della
finestra contenente l'eventuale anteprima di stampa,
e nella lista delle stampe presenti nello spooler di
Windows.
Il valore
predefinito è "Anteprima" (nella lingua
impostata)
2) NUMERO DI
RIGHE
Se presente, questo
valore viene utilizzato al posto di Rows
nel file Printfil.ini.
Opzionalmente è
possibile indicare un secondo parametro, separato da
un carattere "pipe" ("|" , ascii
124), da utilizzare al posto di CutRows
nel file Printfil.ini
Ad esempio, se
l'applicazione originale stampa su fogli a 16"
(96 linee), dove i primi 12" (72 linee)
contengono una Fattura ed i rimanenti 4" (24
linee) vengono utilizzati su una fascia di
separazione dei moduli, è possibile impostare questa
riga nel file CFG come:
72
| 24
ottenendo solo le
Fatture a stampa su moduli A4, senza dover modificare
l'applicazione originale.
3) NUMERO DI
COLONNE
Se presente, questo
valore viene utilizzato al posto di Columns
nel file Printfil.ini.
Se viene indicato 0
(zero), Printfil adottera' il valore massimo trovato
nella prima pagina della stampa, indipendentemente
dal valore impostato nel file Printfil.ini
4) NOME FILE DI
SFONDO
In questa riga si possono indicare i nomi degli eventuali file grafici che si vogliono includere come sfondo nelle
pagine della stampa.
Se il file è .BMP, .JPG, .GIF, .PNG o .PDF,
tramite opportuni parametri è possibile specificare
le dimensioni desiderate e la sua posizione sul
foglio. Vedere Capitolo 6.
5) NUMERO DI
COPIE
E' il numero di
copie del documento che verranno stampate.
Se non specificato,
il valore predefinito e' 1.
Se Choose =
.T. in PRINTFIL.INI , questo valore viene
ignorato ed il numero di copie stampate sara' quello
specificato dall'utente nella finestra di
impostazione della stampante.
6) MARGINI DI
STAMPA
In questa riga sono
contenuti i valori dei margini di stampa e l'unita'
di misura in cui sono espressi (Cm. o pollici),
separati da virgole, nel seguente formato:
unita'
di mis. , margine in alto , a sinistra , in basso , a
destra
Se la riga è
presente, questi margini verranno applicati solo alla
singola stampa in corso.
Se l'intera
riga è assente, PRINTFIL utilizzerà i margini di
default (impostati in PRINTFIL.INI)
Se mancano solo
alcuni valori nella riga, PRINTFIL assume siano 0
(zero). Per esempio, indicare CM,1,0,2,0
è equivalente a CM,1,,2
E' da notare
comunque che non è generalmente buona regola
impostare alcuni margini a zero, perchè normalmente
le stampanti hanno bisogno di un certo margine su
ogni lato del foglio per trascinarlo sotto la testina
di stampa (hardware).
7) STAMPANTE
E' il nome della
stampante da utilizzare ai soli fini della stampa
attuale.
Funziona solo se
Printfil è configurato per non chiedere all'utente
la stampante preferita ( Choose=.F. in PRINTFIL.INI o
Riga 8 in questo file. Vedere di seguito)
Se la riga non è
presente, o contiene un nome non valido, PRINTFIL
invierà la stampa alla stampante predefinita nel
file PRINTFIL.INI
8) SCELTA STAMPANTE
Se presente, questo
valore viene utilizzato al posto di Choose
nel file Printfil.ini. Vedere sopra
9) ANTEPRIMA
Se presente, questo
valore viene utilizzato al posto di Preview
nel file Printfil.ini. Vedere sopra
10) NUMERO DI
CARATTERI OLTRE IL QUALE IMPOSTARE AUTOMATICAMENTE
L'ORIENTAMENTO ORIZZONTALE
Se presente, questo
valore viene utilizzato al posto di AutoLand
nel file Printfil.ini. Vedere sopra
Se volete che una
singola stampa risulti sicuramente verticale potete
impostare questa riga a 9999, mentre impostandola a 1
la stampa verrà sicuramente orientata in
orizzontale. Impostandolo, ed esempio, a 150,
significa che se la stampa è larga fino a 150
colonne, sarà orizzontale, mentre se la stampa è
più larga verrà automaticamente orientata in
orizzontale.
11) MOTORE DI STAMPA
Se presente, questo
valore viene utilizzato al posto di RAW
nel file Printfil.ini. Vedere sopra.
Do solito viene
utilizzato in combinazione con la riga 7 per inviare
una stampa complessa ad una stampante specifica o per
stampare velocemente su una stampante ad aghi.
12) E-MAIL
Se presente, questa
riga viene utilizzata per inviare la stampa via
e-mail in formato PDF. Vedere Capitolo 10.
Può contenere
5 valori, separati dal carattere "pipe"
("|" , ascii 124)
Mostra
| e-mail | Oggetto |
Corpo | Allegato
Mostra
= .T. (vero)
or .F. (falso) - Se il messaggio
e-mail deve essere mostrato all'utente prima di
essere spedito o meno. Se è .T. e
l'utente non clicca il bottone Invia
, il messaggio verrà chiuso senza essere spedito.
e-mail
= Indirizzo/i del destinatario/i. Se non forniti, Printfil li cerca nelle prime 1000 righe di testo della stampa catturata; se non ne viene trovato nessuno, Mostra
viene assunto sia .T., in modo che l'utente possa inserirlo prima di spedire l'e-mail.
In questa riga invece, potete specificare diversi destinatari separandoli da ";". Ogni singolo
indirizzo può essere specificato sia come user@domain.com
che come Nome
<user@domain.com>
Se Printfil è configurato per inviare mail via smtp
(vedere EMailClient nel Capitolo 4) potete specificare anche indirizzi
e-mail in Cc (Copia Carbone) e Bcc
(Copia Carbone Nascosta: Ccn), tipo cc:user@domain.com
o Nome
<bcc:user@domain.com>
Oggetto
= Oggetto del messaggio e-mail.
Corpo =
Testo del messaggio. Può essere un semplice testo o
il nome di un file di testo (con eventuale percorso).
Se viene specificato il nome di un file, ed il file
esiste, allora il suo contenuto verrà utilizzato
come testo nel messaggio.
Allegato
= Allegato opzionale. In aggiunta alla stampa convertita in PDF che è automaticamente allegata da Printfil, potete specificare un'altro nome di file.
Se il file esiste, verrà anch'esso allegato.
E' particolarmente utile se si vuole allegare un'immagine fissa, un documento, o un'altro file creato dal programma sorgente che crea la stampa stessa (ad esempio, in certe nazioni, quando si invia una fattura in PDF/A via e-mail si deve anche allegare un file XML che descrive il contenuto della fattura).
Sia l'oggetto che il
corpo del messaggio saranno convertiti in formato
Ansi / Oem, a seconda di come è impostato AnsiConv
nel file Printfil.ini
Attenzione che anche
se è sufficiente impostare questa riga semplicemente
a .F. per dire a Printfil che il
file PDF deve essere spedito via e-mail, se volete
inviarlo senza l'intervento dell'utente,
dovete almeno inserirla come .F.|user@domain.com
, altrimenti il messaggio e-mail verrà mostrato a
video.
Anche se
ora questa riga è utilizzata solo quando Printfil è
impostato per stampare sulla propria stampante
virtuale, non inseritela se non volete spedire la
stampa via e-mail, perchè in versioni future di
Printfil potrebbe essere utilizzata anche in altri
casi.
ESEMPI
.T.
- Dopo che la stampa sarà stata convertita in
formato PDF, un messaggio e-mail sarà
automaticamente mostrato all'utente. L'utente potrà
quindi completarlo e spedirlo, oppure chiudere
semplicemente il messaggio.
.F.|user@domain.com
- Dopo che la stampa sarà stata convertita in
formato PDF, verrà automaticamente inviata a
user@domain.com senza l'intervento dell'utente.
.F.|user@domain.com|My
Subject |My Body - Dopo che la stampa sarà
stata convertita in formato PDF, verrà
automaticamente inviata a user@domain.com senza
l'intervento dell'utente, con oggetto "My
Subject" e corpo "My Body"
.T.|user@domain.com|My
Subject |C:\Path\MyBodyText.txt - Dopo che la
stampa sarà stata convertita in formato PDF, verrà
mostrato un messaggio e-mail all'utente, che dovrà
scegliere se spedirlo o meno. Il messaggio è gia
completo dell'indirizzo del destinatario
user@domain.com, oggetto "My Subject" ed il
contenuto del file C:\Path\MyBodyText.txt come corpo.
.F.|John Doe <john.doe@domain.com>; Jane Roe <jane.roe@domain.com>|My
Subject|C:\Path\MyBodyText.txt - La stampa di cui sopra viene inviata sia a John Doe che a Jane Roe senza l'intervento dell'utente.
.F.|John Doe <john.doe@domain.com>; Jane Roe <bcc:jane.roe@domain.com>|My Subject|C:\Path\MyBodyText.txt -
La stampa di cui sopra viene inviata sia a John Doe che a Jane
Roe senza l'intervento dell'utente (ma John non saprà che è stata
inviata anche a Jane se Printfil è impostato per inviare mail
direttamente via smtp).
.F.|John Doe
<john.doe@domain.com>; Jane Roe
<bcc:jane.roe@domain.com>|My Subject|C:\Path\MyBodyText.txt |C:\Path\Attachment.Doc -
Come sopra, ma in aggiunta alla stampa in formato PDF, anche C:\Path\Attachment.Doc verrà allegato (se esistente).
13) NOME FILE PDF | APRI/STAMPA | ESEGUI_PROGRAMMA_ESTERNO
Se create un file
PDF senza l'intervento dell'utente tramite la
stampante virtuale "Printfil" (vedere
Capitolo 9), potete inserire il nome del file in
questa riga, con percorso ed estensione opzionali.
Se il file PDF viene
creato con successo, è anche possibile aprirlo
automaticamente, utilizzando il PDF reader
predefinito (per esempio Acrobat Reader) o stampato su una stampante fisica.
- Se non viene
specificato il percorso, il file PDF verrà
creato nella directory corrente
- Se non viene
specificata l'estensione, al nome del file
verrà aggiunta l'estensione .PDF
- Se viene
specificata un estensione diversa da .PDF ,
verrà cambiata in .PDF
- Se non viene
specificata l'intera riga, il file PDF verrà
creato con lo stesso nome e percorso del
corrispondente file TXT, ma con estensione
.PDF
Ad esempio: Se il file di stampa è
c:\spool\printfil.txt , il file PDF verrà
creato come c:\spool\printfil.pdf
E' anche possibile inserire i
parametri [D] e/o [T] per far in modo che Printfil inserisca
automaticamente la data ed ora corrente nel nome del file. In questo
modo è possibile creare manualmente un singolo CFG statico per
generare diversi PDF invece di sovrascrivere sempre lo stesso.
Dopo
il nome del file è possibile inserire un ulteriore parametro, separato dal carattere "pipe" ("|" , ascii 124). Può contenere:
- .T. - Apre il PDF appena creato utilizzando il PDF reader predefinito
- .F. - Non fa nulla
- Nome Stampante - Stampa il PDF su quella stampante
- Nome Stampante Errato - Chiede su quale stampante si vuole stampare il PDF
Dopo
il parametro Apri/Stampa è possibile inserire un terzo parametro, separato dal carattere "pipe" ("|" , ascii 124)
per modificare ulteriormente il PDF appena creato, prima che venga visualizzato, stampato o inviato via email.
Il nome del file PDF viene passato al programma esterno come parametro della linea di comando (%1).
Ad esempio, si può voler firmare digitalmente il PDF, o convertirlo in formato base64 ed includerlo in un file XML come richiesto per gli allegati alla fatturazione elettronica via SDI.
ESEMPI
c:\spool\MyFile
- Il file PDF verrà creato come c:\spool\MyFile.pdf,
indipendentemente dal nome del file ascii di stampa.
c:\spool\MyFile.pdf|.F.
- Come sopra.
c:\spool\MyFile.pdf|.T.
- Dopo aver creato il file c:\spool\MyFile.pdf , esso
verrà automaticamente aperto, utilizzando il
programma PDF predefinito (ad esempio Acrobat Reader)
c:\spool\MyFile-[D]-[T].pdf - Il file PDF
verrà creato come c:\spool\MyFile-20150418-103015.pdf se è il 18 Aprile 2015 alle 10:30:15
c:\spool\MyFile-[D]-[T].pdf|Canon MX490 series Printer - Il file PDF
verrà creato come c:\spool\MyFile-20150418-103015.pdf e verrà automaticamente stampato sulla Canon MX490 series Printer
c:\spool\MyFile-[D]-[T].pdf| Stampante Inesistente - Il file PDF
verrà creato come c:\spool\MyFile-20150418-103015.pdf e verrà chiesta la stampante di destinazione
|.T. - Il file PDF
verrà creato con lo stesso nome del file TXT corrispondente,
con estensione PDF. Dopo essere stato creato, verrà
automaticamente aperto utilizzando il programma di visualizzazione PDF predefinito.
c:\spool\MyFile-[D]-[T].pdf| |c:\spool\Sign.bat - Il file PDF
verrà creato come c:\spool\MyFile-20150418-103015.pdf e verrà eseguito il programma c:\spool\Sign.bat per firmarlo digitalmente.
14) CANCELLA IL CFG
Se
questa riga contiene .T., il file CFG viene automaticamente cancellato
da
Printfil dopo che il corrispondente file TXT è stato stampato,
altrimenti resta al suo posto. Cancellare il CFG potrebbe essere utile
se il programma sorgente lo crea solo per alcune
stampe (per includere uno specifico BMP di sfondo per esempio), mentre
questa linea non dovrebbe mai essere impostata a .T. se il file CFG
viene creato manualmente (staticamente)
15) ESEGUI PROGRAMMA ESTERNO
In questa riga potete specificare il nome di
un programma di terze parti che Printfil eseguirà non appena ha
catturato una stampa, ma prima che questa venga elaborata.
la stampa catturata viene memorizzata in un file temporaneo nel disco,
il cui nome viene passato al programma esterno come parametro della
linea di comando (%1). in questo modo ad esempio un programmatore
può scrivere un "plugin" che modifica la stampa (o la copia
altrove), poi Printfil elaborerà il risultante file-di-stampa.
Ad esempio, la linea num.15 nel file CFG può contenere
C:\Windows\Notepad.exe e la stampa catturata verrà visualizzata
nel Blocco Note di Windows prima di essere elaborata da Printfil per
venire inviata alla stampante Windows prescelta.

|

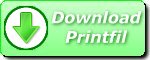
 How to print from DOS PRN, LPT1: to Windows printers: USB, Wi-Fi, PDF
How to print from DOS PRN, LPT1: to Windows printers: USB, Wi-Fi, PDF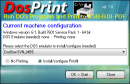 Run DOS programs on Windows 64-bit through DOSBox / vDos and print to USB, GDI, PDF printers through Printfil
Run DOS programs on Windows 64-bit through DOSBox / vDos and print to USB, GDI, PDF printers through Printfil