Capitolo 8 - Le stampanti virtuali Printfil e PrintWinPrintfil può creare 2 stampanti virtuali nel Pannello di Controllo di Windows per 2 diversi scopi:
La stampante virtuale Printfil La stampante virtuale "Printfil" serve al duplice scopo di:
Non è necessario crearla se non prevedete di utilizzate le suddette procedure. Solitamente ci riferiamo ad essa come la stampante virtuale "Printfil" perchè Printfil è il nome predefinito, ma potete anche utilizzare un nome diverso per questa stampante, tramite l'apposita opzione PFPrinter nel file Printfil.ini (vedere Capitolo 4) Per creare la stampante virtuale si utilizza l'apposita voce di menu: Aiuto -> Crea stampante virtuale: Printfil. Una volta creata la stampante, la voce di menu sparirà. La prima volta che si sceglie di catturare l'output di una porta LPT in Modo 1,2 o 3tramite la finestra di configurazione di Printfil, se la stampante virtuale non è stata creata in precedenza, partirà automaticamente la procedura di creazione. La procedura di creazione della stampante virtuale chiederà di specificare un nome di file temporaneo utilizzato a fini interni. Normalmente è sufficiente confermare il file proposto, ma se volete cambiarlo, scegliete un percorso nel quale l'utente Windows che esegue Printfil abbia i permessi di lettura e scrittura completi. In Windows Terminal Server il file temporaneo va posizionato nel disco virtuale che contiene i dati degli specifici utenti (di solito chiamato W:). Se il disco virtuale non è già configurato nel Vs. server, Printfil vi avviserà e Vi chiederà se volete lanciare la procedura di configurazione automatica di Windows. E' preferibile farlo dalla console del server piuttosto che da un client remoto. Su alcuni sistemi, il driver stampante utilizzato da Printfil può non essere preinstallato in Windows. In questo caso verrà richiesto di indicare un driver. Scegliete il produttore "Ricoh" o "HP" nell'elenco di sinistra, e poi un qualsiasi driver stampante a colori il cui nome finisca per "PS" in quello di destra. Ad esempio Ricoh Aficio ColorXXXX PS o HP Color LaserJet XXXX PS Durante la creazione della stampante virtuale possono esserVi richieste una o due "autorizzazioni" aggiuntive da parte di Windows stesso per eseguire la funzione "come Amministratore". Nel caso è necessario confermare l'operazione, altrimenti la stampante virtuale non verrà creata. A questo punto Printfil controlla se GhostScript è già installato nel sistema ed eventualmente vi guida attraverso il download e l'installazione.
Solo se utilizzate Windows 9x/ME, una volta che la stampante virtuale è stata creata, dovrete anche:
Se volete solo esportare le stampe in formato PDF avete finito. Se invece volete anche catturare l'output di una porta parallela:
La stampante virtuale PrintWin La stampante virtuale "PrintWin" serve per estrarre il TESTO delle stampe Windows. Questo è utile per fare in modo che Printfil catturi dati da programmi legacy che necessitano di un driver stampante Windows installato nel Pannello di Controllo, ma non possono gestire le stampanti più recenti (alcuni programmi di Emulazione Terminale ad esempio) o estrarre il testo da stampe Windows (estratti conto, fatture, ecc.). La percentuale di testo estratto con successo dipende dall'applicazione Windows che crea la stampa. Per creare la stampante virtuale si utilizza l'apposita voce di menu: Aiuto -> Crea stampante virtuale: PrintWin. Una volta creata la stampante, la voce di menu sparirà. Durante la creazione della stampante virtuale possono esserVi richieste una o due "autorizzazioni" aggiuntive da parte di Windows stesso per eseguire la funzione "come Amministratore". Nel caso è necessario confermare l'operazione, altrimenti la stampante virtuale non verrà creata. A questo punto, basta semplicemente far stampare il programma Windows sulla stampante PrintWin e Printfil catturerà il testo contenuto nella stampa. 
|
||||||
12 Mar 2025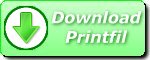
|
||||||
Manuale Printfil - Le stampanti virtuali Printfil e PrintWin
Windows Printing System For Applications
 How to print from DOS PRN, LPT1: to Windows printers: USB, Wi-Fi, PDF
How to print from DOS PRN, LPT1: to Windows printers: USB, Wi-Fi, PDF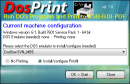 Run DOS programs on Windows 64-bit through DOSBox / vDos and print to USB, GDI, PDF printers through Printfil
Run DOS programs on Windows 64-bit through DOSBox / vDos and print to USB, GDI, PDF printers through Printfil