Chapter 8 - The Printfil and PrintWin virtual printersPrintfil can create 2 virtual printers in the Windows Control Panel for 2 different purposes:
The "Printfil" virtual printer is useful to:
You do not need to create it unless you want to do one of the above things. We usually refers to it as the "Printfil" virtual printer because Printfil is the default printer's name, but you can also use a different name, by the PFPrinter option in the Printfil.ini file (Please see Chapter 4) You can create the virtual printer simply by clicking the Help -> Create Virtual Printer: Printfil menu entry. Once the virtual printer has been created, the menu entry will disappear. The first time you choose to capture an LPT port in Mode 1,2 or 3 by the Printfil's configuration dialog, if the virtual printer has not been created before, the creation procedure will start automatically. The creation procedure will ask you to specify a temporary file name used internally by the virtual printer. Normally you just need to confirm the default file name, but if you want to change it, please choose a path where the Windows user who's running Printfil has full read and write permissions. On Windows Terminal Server the temporary file must be located on the virtual disk which contains the user's specific data (usually named W:). If this disk is not already configured on your server, Printfil will advise you and will ask you if you want to run the automatic Windows configuration procedure. We suggest you do that from the server console rather than a remote client. On some systems, the printer driver used by Printfil may not be preinstalled in Windows. In this case, you'll be requested to specify a driver. Please select the "Ricoh" or "HP" manufacturer in the left frame, then any color printer driver whose name ends with "PS" in the right frame. For example Ricoh Aficio ColorXXXX PS or HP Color LaserJet XXXX PS. During the creation of the virtual printer one or two additional "authorizations" may be asked by Windows itself to run the function "as Administrator". In this case please confirm the task, otherwise, the virtual printer will not be created. At this point Printfil checks if GhostScript is already installed in your system, and eventually, it guides you through the download and installation.
Only if you ARE running Windows 9x/ME, once the virtual printer has been created, you must also:
If you only need to export your jobs in PDF format, there's nothing else to do. If instead you want even to capture the LPT output:
The "PrintWin" virtual printer is used to extract TEXT from Windows print jobs. This is useful to make Printfil capture data from Windows legacy programs that need a Windows printer driver installed in the Control Panel but cannot drive the newest printers (some Terminal Emulator programs for example) or to extract the text from Windows print jobs (statements, invoices, etc.). The percentage of text successfully extracted depends on the Windows application creating the print. You can create the virtual printer simply by clicking the Help -> Create Virtual Printer: PrintWin menu entry. Once the virtual printer has been created, the menu entry will disappear. During the creation of the virtual printer one or two additional "authorizations" may be asked by Windows itself to run the function "as Administrator". In this case please confirm the task, otherwise, the virtual printer will not be created. At this point, just make your Windows program printing to the PrintWin printer, and Printfil will capture the text contained in the print job. 
|
||||||
17 Aug 2023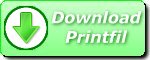
|
||||||
Printfil Manual - The Printfil and PrintWin virtual printers
Windows Printing System For Applications
 How to print from DOS PRN, LPT1: to Windows printers: USB, Wi-Fi, PDF
How to print from DOS PRN, LPT1: to Windows printers: USB, Wi-Fi, PDF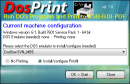 Run DOS programs on Windows 64-bit through DOSBox / vDos and print to USB, GDI, PDF printers through Printfil
Run DOS programs on Windows 64-bit through DOSBox / vDos and print to USB, GDI, PDF printers through Printfil